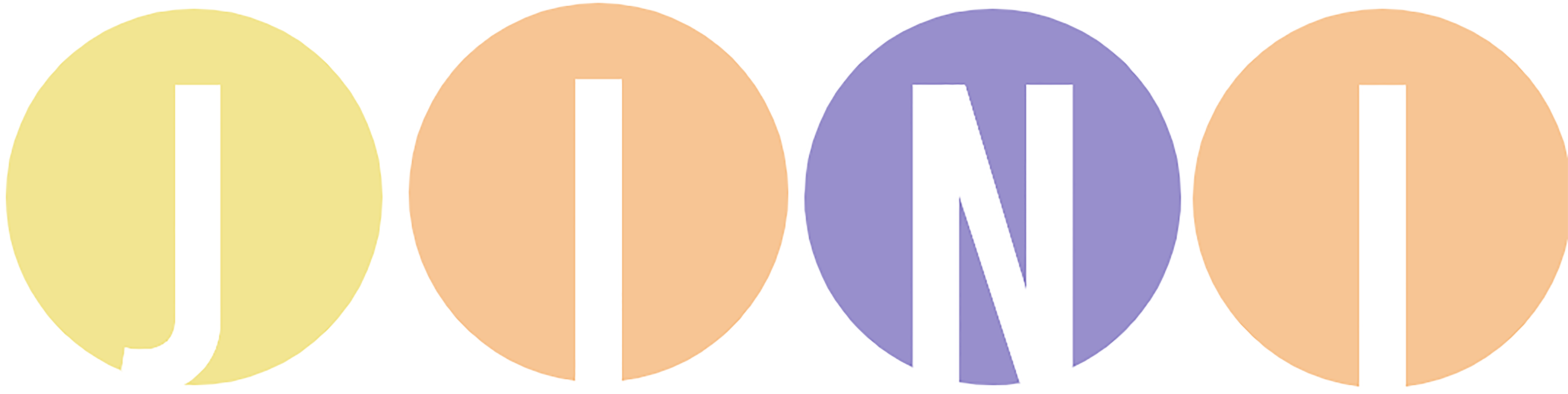안녕하세요. 그동안 몸이 좀 좋지 않아서 한동안 포스팅 작성이 많이 늦었네요. 이번에는 엑셀 문서 작성 할때 자주 사용하는 기능 하나를 소개해 드리기 위해서 찾아왔습니다. 오늘 여러분께 보여드리려고 하는 엑셀의 유용한 기능은 엑셀에서 그림 배경을 제거하는 방법입니다. 포토샵 등을 이용하여 제거하기도 하지만 엑셀 내에서도 아주 간단하게 배경제거가 가능하답니다.
특히 문서작업 도중 그림이나 도장입력 작업을 할 시에 배경이 문제가 되는 경우들이 간혹 있는데요. 이러한 부분을 제거하여 투명하게 만들어주는 방법입니다. 기존에 엑셀에는 간단하게 배경제거 라는 기능이 있지만 해당 기능은 수작업을 해줘야 하는 부분도 있고 깔끔하게 제거되지 않는 경우들이 있어서 상황에 맞게 맞는 방법으로 사용해주시면 되겠습니다.
"엑셀 그림 투명하게 하여 배경 제거하는 방법"
우선은 배경을 제거하실 그림을 불러오신 다음에 그림을 클릭하시면 그림 서식 이라는 메뉴가 나오는데 해당 메뉴를 눌러주시면 됩니다.
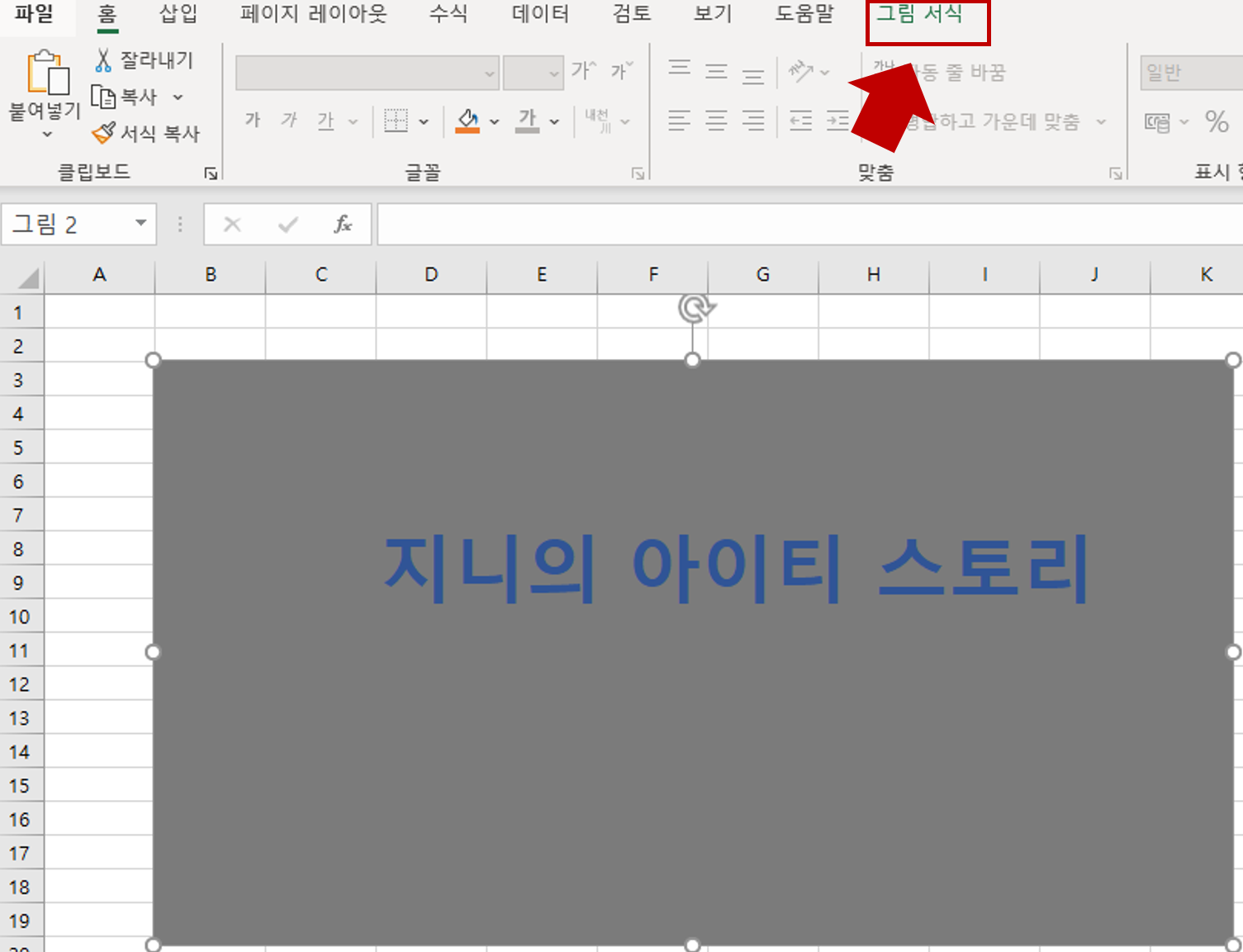
서식 메뉴를 눌러주시게 되면 색이라는 하위 메뉴가 나오는데 클릭하셔서 투명한 색 설정이라는 메뉴를 눌러주시면 됩니다. 위에서도 말씀드렸듯이 옆에 있는 배경제거 기능도 가능하지만 깔끔하게 되지 않는 경우들이 많으니 상황에 맞게 사용하시길 바랍니다.

해당 사진을 클릭하게 되면 배경이 없어진 것을 확인할 수 있습니다.
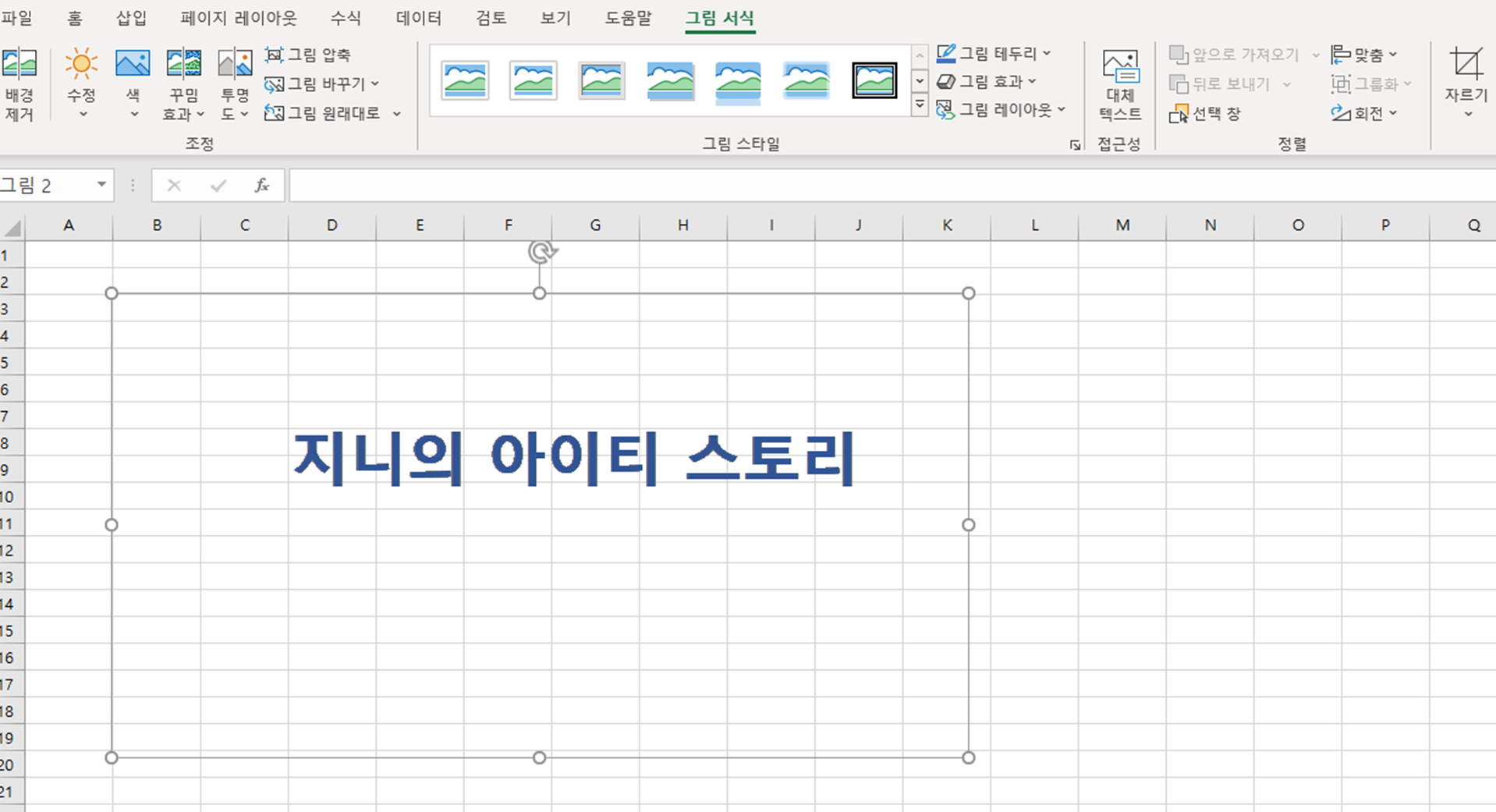
하지만 기존의 배경이 있던 부분이 크다보니 사진의 크기가 안맞는 경우가 대다수 입니다.
특히 문서작성시 도장작업등을 할 시에 크기가 안맞으면 난감하기도 하니깐요.
그런 경우에는 그림 서식을 다시 눌러주시고 우측에 있는 자르기 버튼을 눌러주시면 조정이 가능합니다.
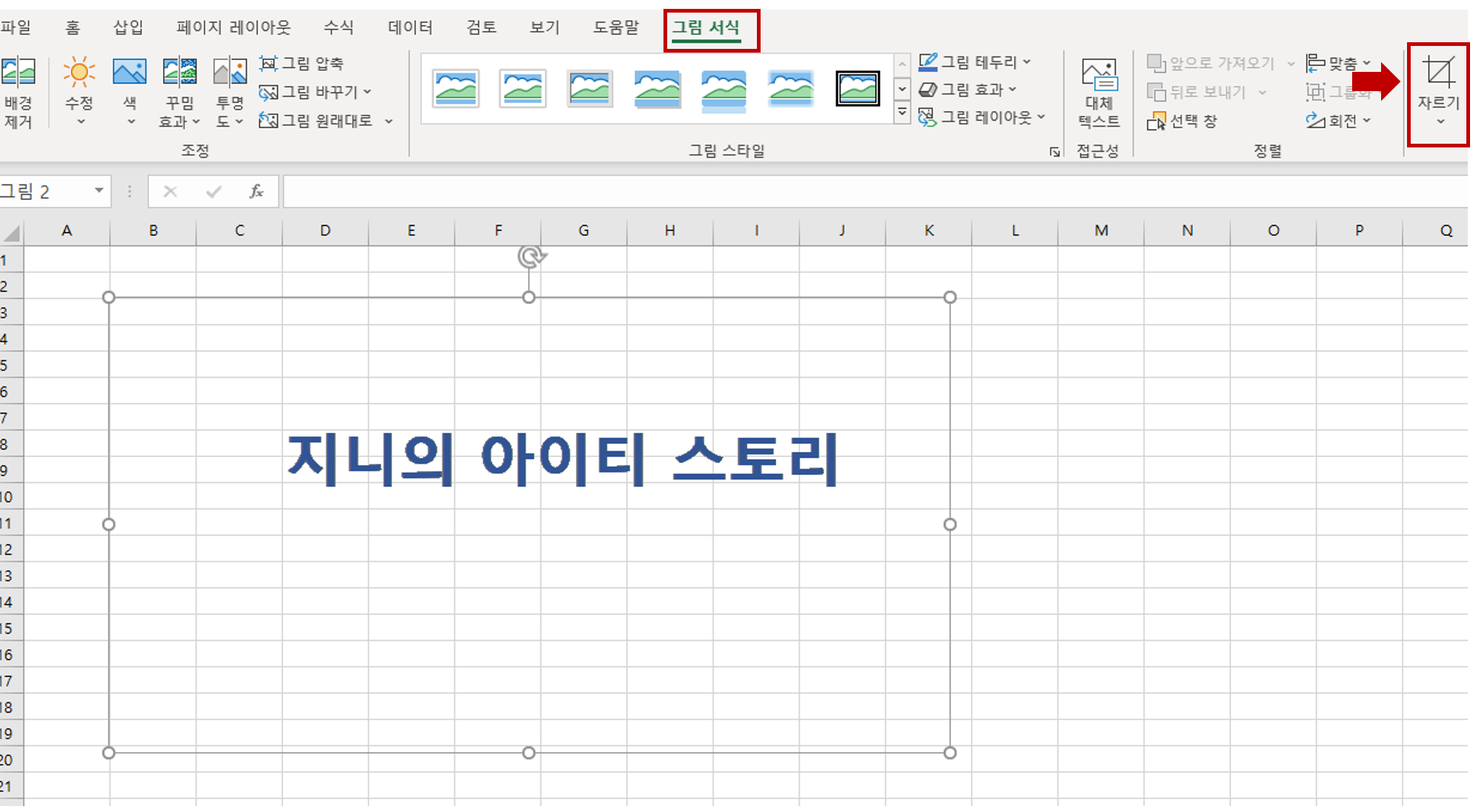
아래의 사진과 같이 크기를 자유자재로 조정할 수가 있습니다.
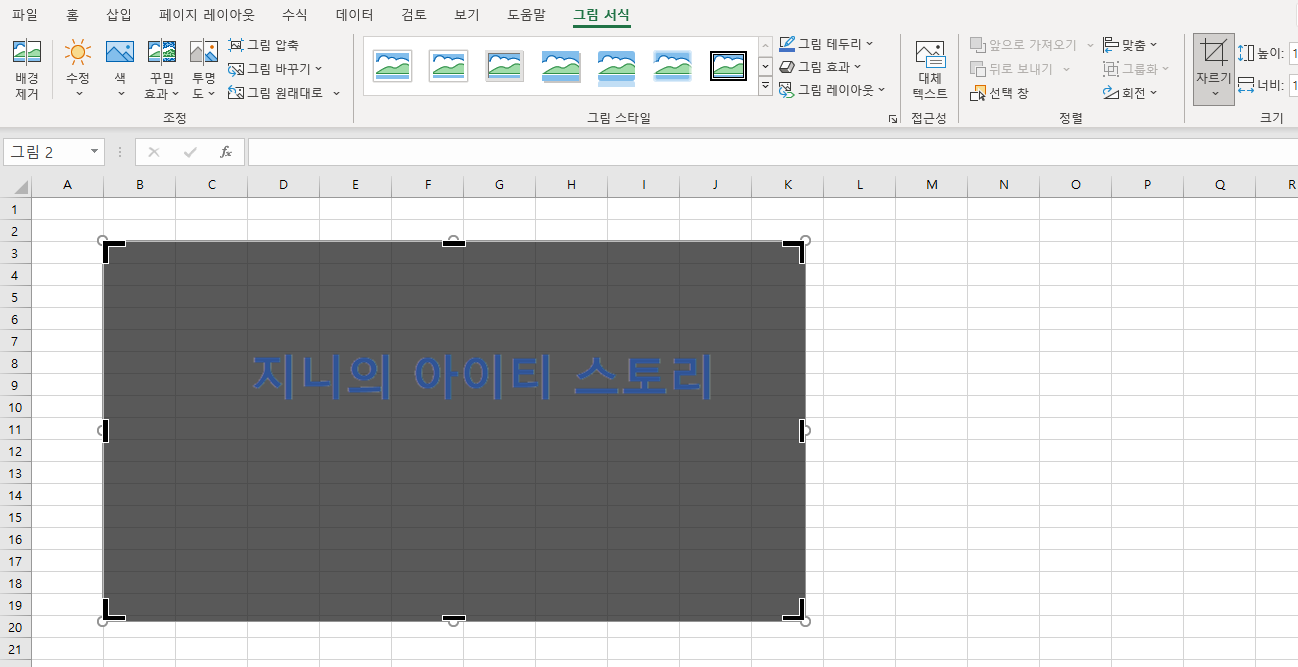
본인이 작업하려는 사이즈에 맞게 조정해주시면 됩니다.
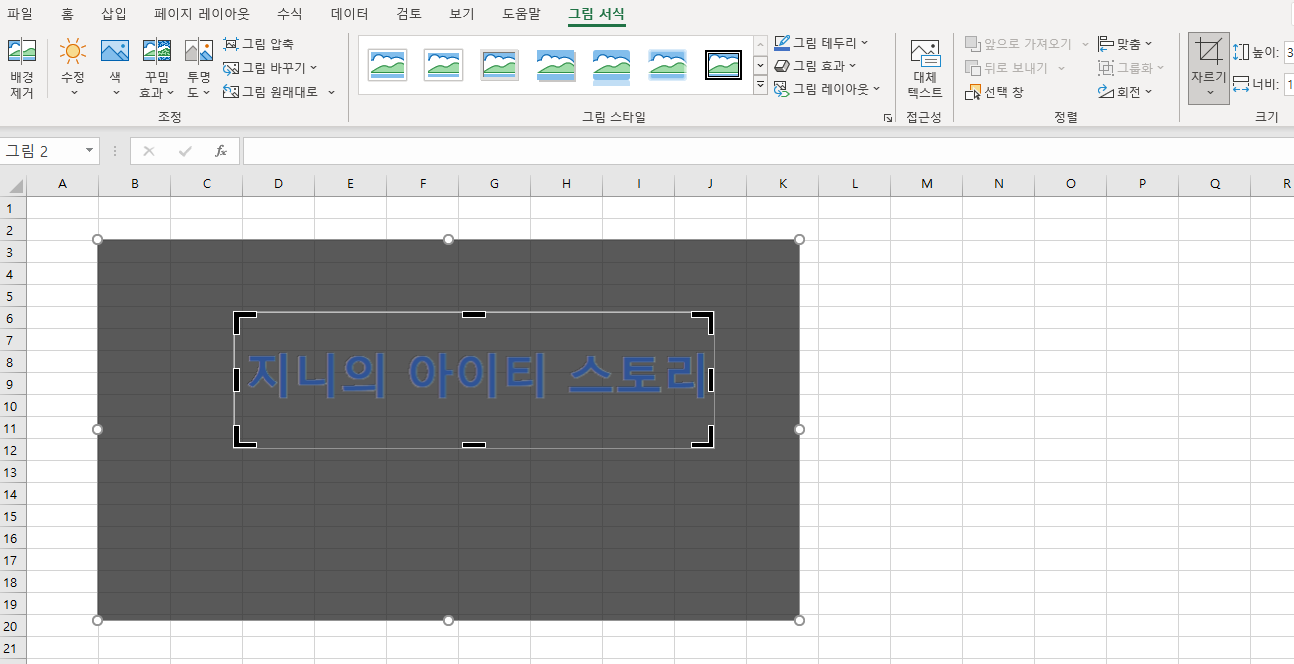
이렇게 하면 완성입니다.
해당 사이즈로 변할 것을 확인할 수 있습니다.
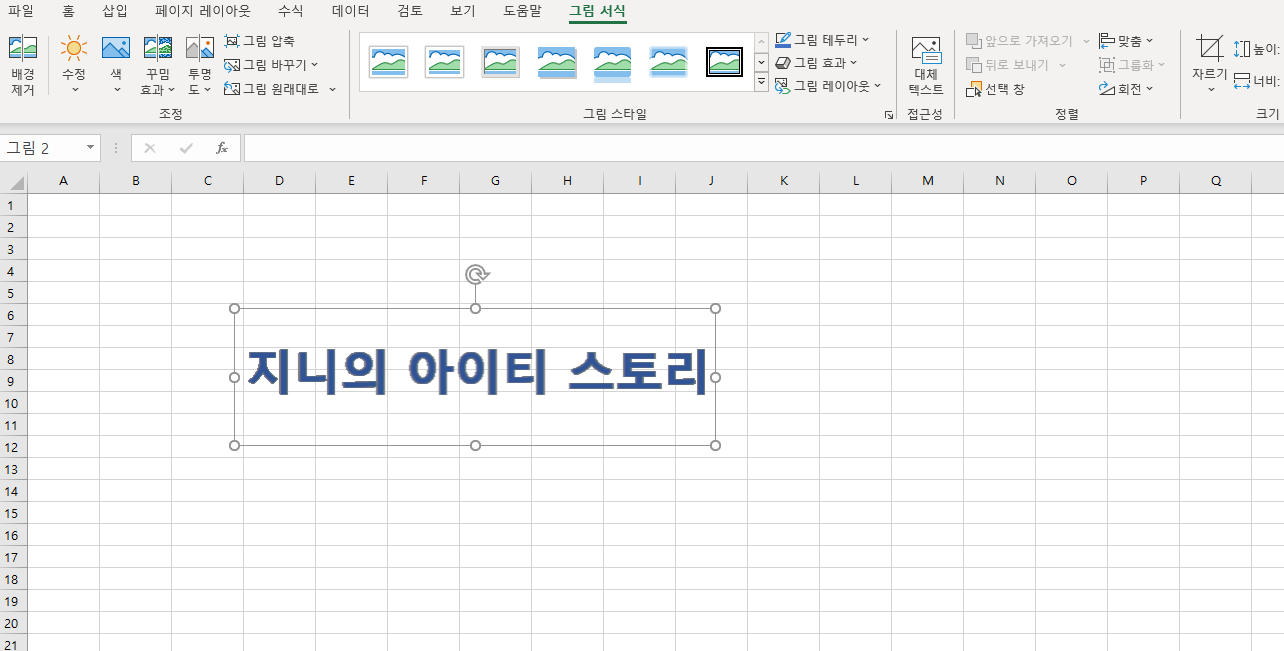
"그림 복구하는 방법"
사실 해당부분은 그림을 다시 불러오는게 제일 간단하긴 하지만 그래도 기능상에 복구하는 기능이 있어서 짧게 알려드릴게요. 그림 서식을 누르신후 그림 원래대로를 눌러주시면 투명한 배경으로 바뀌었던 그림이 원래의 배경색으로 돌아오는 것을 확인하실 수 있습니다.
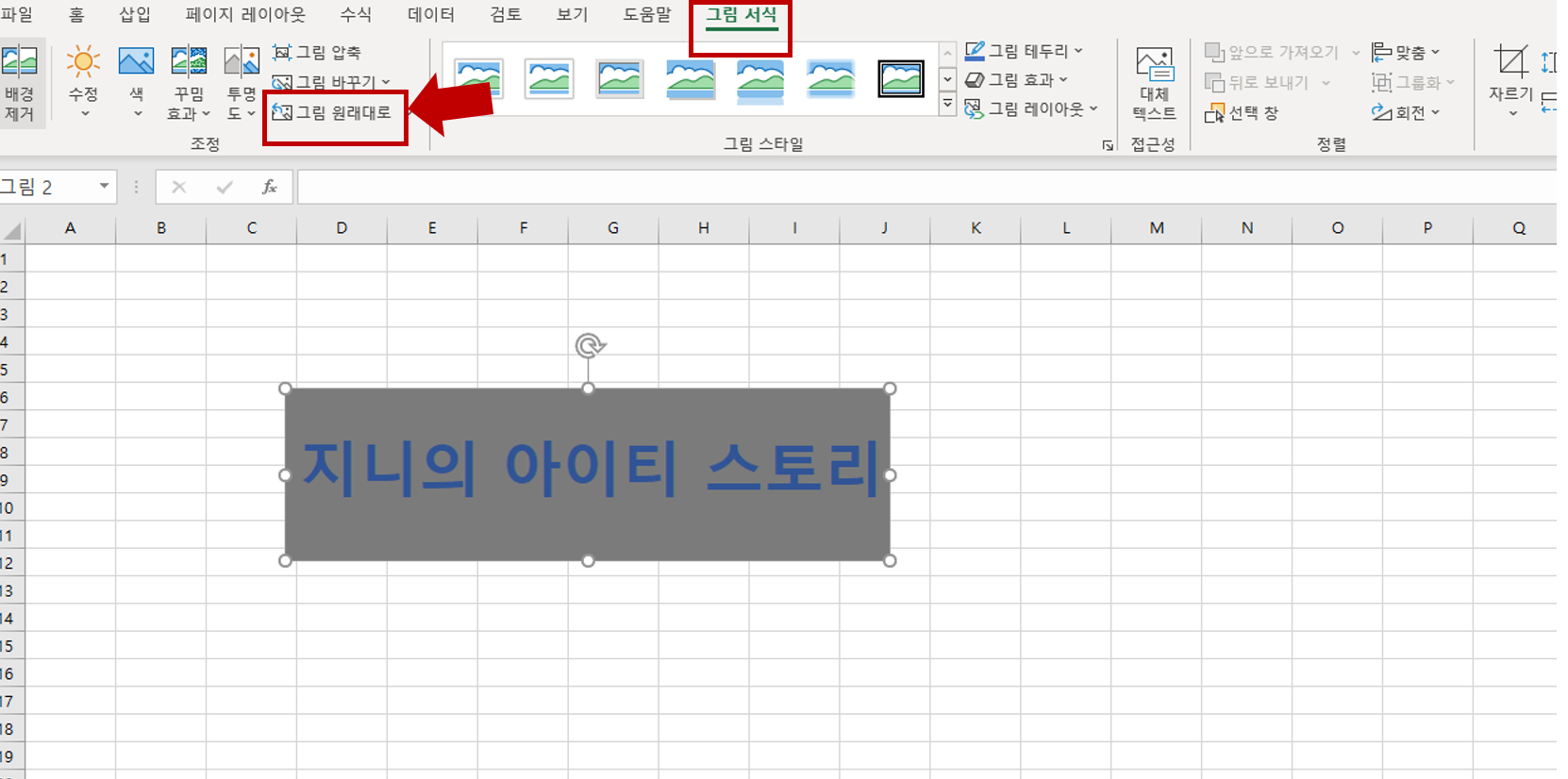
엑셀 그림을 삽입하고 편집하는 과정에서 필요한 배경을 제거하여 그림을 투명하게 만드는 과정을 살펴보았습니다. 엑셀로 문서 작업시 필요한 경우 해당 기능을 사용해서 바로 처리할 수 있으니 굳이 포토샵까지 키실 필요는 없지 않을까 합니다. 감사합니다.
'IT - PC' 카테고리의 다른 글
| 하나의 PC에서 카카오톡 2개 실행하기 (27) | 2022.10.05 |
|---|---|
| 워드 빨간줄 없애는 방법 (32) | 2022.10.04 |